The CPU temperature getting too high is one of the most common causes of your computer overheating. That’s why we have to maintain a normal CPU temp. Now, you must be wondering how to do that.

This article will show you how to check your CPU temperature in Windows 10 and Windows 7. Moreover, we also talk about what is a normal CPU temperature and how to keep heat levels down.
What is a normal CPU temp while gaming?
While gaming, the normal CPU temperature should be between 75 Celsius and 80 Celsius. However, 80 Celsius will be the optimal temperature for gaming. On the other hand, the normal GPU temperature ranges from 65 Celsius to 75 Celsius.
While gaming, the normal temperature of the CPU ranges for modern central and graphic processors has become slightly lower than before. Similarly, for different models and manufacturers, the threshold value varies.
That’s why it is vital to provide a universal value known as normal CPU temp. Keep reading the article to learn what causes the CPU and GPU temperature to rise and how the high temperature affects the performance.
How to check your computer’s CPU temperature
There are two ways to check your computer’s CPU temperature, and Windows 10 built-in BIOS and a free tool are known as core temperature.
1. Check out BIOS
If your computer has Windows 10, it comes with its own temperature built-in tool, and it comes with a thermometer feature that is the core software of your motherboard known as BIOS.
You have to turn on your computer and press a specific key like F1, F2, DEL and ESC to use the BIOS in your computer. However, it will show the temperature of your CPU right in front of your screen.
But it will only allow you to check the temperature only one time. BIOS will do nothing to monitor the CPU temperature when your computer is busy with some heavy loads.
2. Use Core temperature to check your CPU temperature
- Download and install the core temperature tool on your computer.
- Launch the application, and you can see the temperatures underneath each core.
- On the right side of your screen, you can check the highest processor temperatures recorded by Core temperature and the current load of the CPU.
3. Use special utilities
Also, you can use special utilities like AIDA64 or CPU-Z or HWMonitor to check the temperature of your CPU. These special utilities will provide you with detailed information about your computer, temperature of the processor.
If you want to determine if your computer has a normal CPU temp, you must know the actual temperature of your PC.
How can you monitor your CPU temperature constantly?
You should keep a close eye on the temp of your CPU whenever you are working with applications such as video editing or rendering software. As I mentioned before, Core temperature is one of the easiest ways to monitor your CPU temperature.
However, the information stays hidden in the application, but you can make it visible whenever you want to. You can set it up like a thermometer that shows the actual temperature of your CPU.
If you want to do this, you have to click on the little arrow in the notification area of your taskbar. A long list of applications running in the background will appear on your screen, and you have to keep your eyes on the fourth number.
It will show the four core temperatures of your CPU. Now, you have to hover over the numbers and drag them to your taskbar. The temperature of your CPU will show up on your screen all time. So you can easily monitor the temperature constantly.
If you do not want the four numbers to get crowded, you can display only the highest temperature of any core. You only have to click on the Options and select Settings within core temperature.
You have to visit the Notification area category and switch the view to the Highest temperature per processor.
How to check the CPU’s temperature while playing a game?
You will be playing the game in a full-screen mode that will prevent you from monitoring the CPU temperature. It would be not very pleasant getting out in between the game and checking the temperature.
In this case, you can use a tool like RivaTuner to measure CPU temperature while playing a game. The device comes with the overclocking utility MSI afterburner. Want to know how to use this tool.
- Download and install RivaTuner on your computer.
- Go to the taskbar’s info and click on the MSI afterburner
- You have to click on the Settings cog in MSI afterburner.
- Now, you have to visit the Monitoring tab and scroll down to see the CPU temperature.
- Click on the CPU temperature and select the Show in the On-screen display.
- Next, you have to visit the on-screen display and specify the keyboard shortcut, such as ALT+F5.
- You have to launch your game and press ALT+F5 to monitor the CPU temperature continuously.
Why is there a need to check your CPU temperature?
Your CPU is made for performing millions of tasks per second. And that is the only reason behind causing CPU temperature to get high. Then, you will face system stability issues, crashes and computing showdowns. That’s why every user must maintain a normal CPU temp to get rid of these issues.
Below we will show you some situations where you must check your CPU temperature.
- You are overclocking:- The temperature will increase if you are pushing your CPU beyond the limits. In this case, monitoring the temperature must be on your to-do list.
- Super thin ultrabook:- These ultrabooks are very thin, giving less space to your laptop for cooling. So you have to keep a close eye on the temperature if you are working hard on these devices.
- Your PC is extremely slow:- If your computer is dead, the CPU will take more power to throttle itself, which results in reaching the highest temperature.
- Constant system crashes:- If your computer crashes down randomly, there will be no fault of your hardware or software. The computer with a high CPU temperature will obviously shut down.
How to lower down your CPU temperature
Let’s lower down your CPU temperature with these helpful tips.
- Vacuum your computer:- If you are using a laptop, open it and start cleaning out the fan. You can use an air duster to unclog the inner workings of your PC if you are nervous about taking the cover off.
- Use a laptop stand:- Again, this tip is for laptop users. You can use a laptop stand that will lift your laptop, allowing more airflow.
- Keep your environment cool:- Do not try to use your computer in direct sunlight. Make sure to keep an ambient temperature as cool as possible while using your laptop.
- Replace your cooling fan:– You can replace the CPU fan with a more powerful cooler or water cooling solution. You should also refresh the thermal paste while replacing the CPU fan.
- Keep it malware-free:- Viruses and malware in your computer will drastically increase the load and thus the temperature. That’s why you have to keep your computer virus-free.
- Turn off the background running applications:- Make sure to keep the background applications turned off to reduce the load on your computer.
Wrapping up
In regular use, the temperature of your CPU should be between 149 and 167 F. However, the CPU temperature is likely to rise beyond the limit if you love to play games on your computer. If you can’t monitor the temperature, the CPU will get overheated, thus affecting the performance and image quality. We hope this guide will help you keep a normal CPU temp while playing a game.


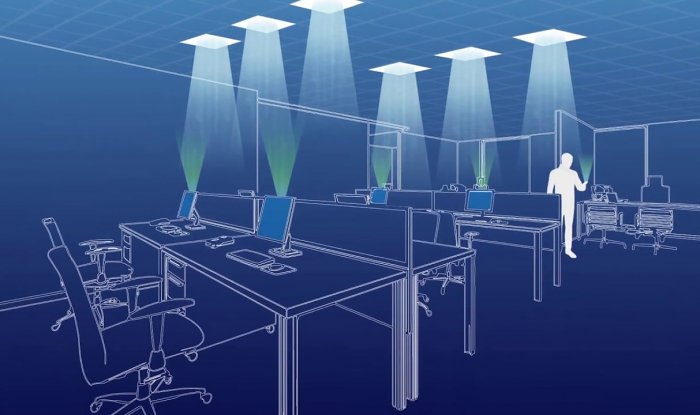

Xpzshq
purchase medex pill – cozaar 50mg sale order losartan sale