Steam is an online platform with the help of which users from all over the world can connect with a large community of gamers and can play games online.
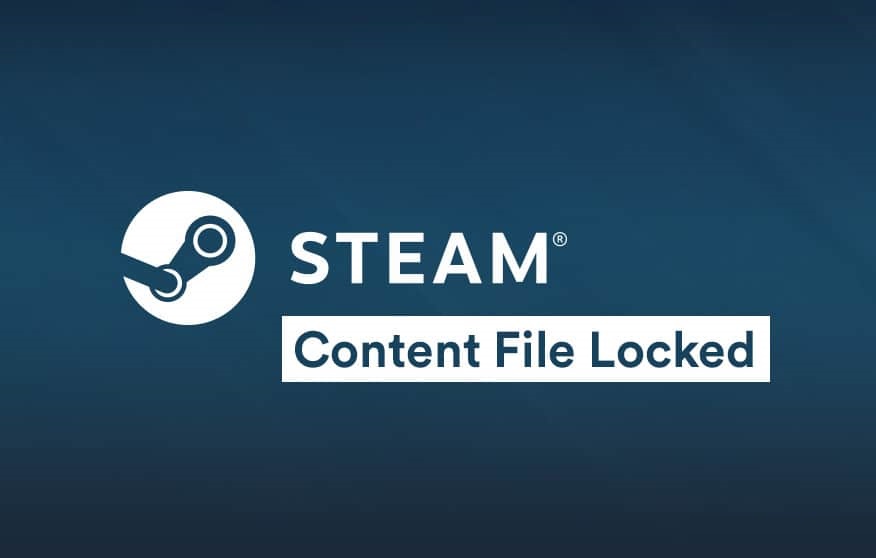
Not only that, they can create a live stream of their gaming sessions using this tool. But just imagine you are using the platform and suddenly you start getting errors like content file locked steam, what will you do in that situation?
In case if you are a regular user of steam and face this issue a lot then this post is for you. As here we are going to discuss everything about the error, its causes and the solution.
Causes of Content File Locked Steam Error:
The main outcome of this error is that you would not be able to access games files on PC from Steam. If we have a look at the causes, this issue can take place because of a number of reasons such as:
- If you have misplaced the game file location then you can face this error.
- In some cases the files are not completely safe so our anti-virus puts it into the blocking mode.
- Next cause of this error could be your personal settings of the device. If you have made changes around your device or the steam app then you can face this issue.
- In some cases your games are not properly developed and if you are opting for beta games then you can face content file locked steam error.
This was all about the causes of this error. In the coming section we are going to have a look at the solutions of this error.
How to fix content file locked steam error?
Want to find out the best ways to fix content file locked steam error? If yes, then here we are going to discuss a few methods to solve the issue:
- The first method to fix content file locked steam error is by resetting Winsock. This is a program with the help of which you can manage all your input and output requests for Windows.
For resetting Winsock you need to first open the command prompt in your computer. In the command prompt enter netsh Winsock reset and then click on Enter.
Once the process is done, you need to reset your computer.
- If you are unable to solve the issue from the above-mentioned tip then you can use the next method which is to change the game file location for Steam. As we have already discussed that, the error takes place because of not finding game files at the right location.
So for that you just need to make the right game files location settings.
You can make the changes by moving to Steam client and then selecting Settings.
In the next step, click on Downloads and select the Steam Library Folder.
For adding a library folder you need to select the new location for Steam. Then you need to close the Steam client.
Then you need to move to your Steam directory and delete the application exe and rest of the files except UserData and SteamApp folders.
At last open the Steam client and log in to your account again.
You would be able to get rid of the error easily.
- The next method to solve this issue is by adding steam to the exception to your antivirus. In this way your antivirus will not search around the Steam for viruses.
This was all about the methods you need to know to solve content file locked steam error.
Conclusion:
Steam is a gold-mine for every gamer, but not when you are facing errors. Here in this post we discussed everything about content file locked steam error, its causes and solutions.


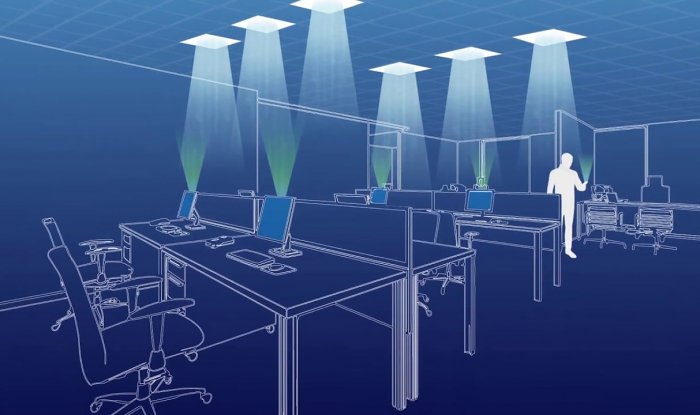

4cirn
modafinil over the counter buy generic provigil 200mg cheap modafinil 200mg modafinil 200mg drug order modafinil 100mg sale order provigil 200mg online cheap provigil usa