Sometimes you try to play a video on YouTube, and a message appears on your screen showing an Audio renderer error Please restart your computer. You must be wondering what this error means and how you can fix it.
Do not worry. We analysed every bit of information related to how to fix Audio renderer error and summarized the top seven solutions. You can try following these solutions to get rid of this problem as soon as possible.
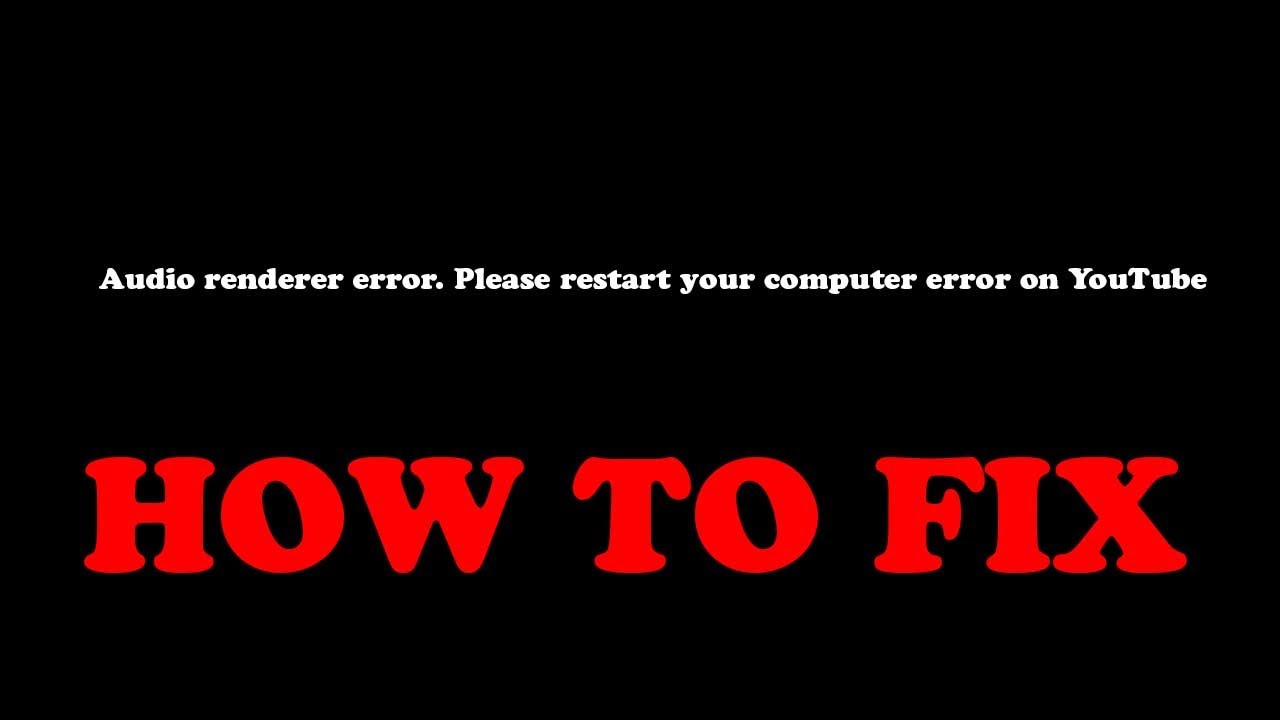
What do you mean by Audio renderer error, and what is the reason behind causing it?
It is an audio-related error that occurs while playing any video on YouTube. Confliction between the sound frequencies of the Windows sound system and the audio driver can be the reason behind causing the issue.
The different sample rate in both applications is the primary reason behind the cause, and that’s why you have to make sure that both applications have the same sample rate.
7 Solutions to Audio Renderer error
This section will outline the seven best solutions to this problem with the complete step-by-step guide.
1. Restart your computer
The first and foremost thing you can do to get rid of this problem is to restart your computer. However, it is a temporary solution, but still, you can give it a try. You do not have to move further to the next solution if the issue no longer appears on the screen with this method.
But if you again start facing the error after a few minutes, you have to move to the next solution without wasting any time.
2. Re-plug your Audio Playback devices
If you plugged more than one audio playback device into your computer while playing a YouTube video, you might face this error. In this case, you have to unplug your audio playback device and then re-plug them back in.
After re-plugging your audio playback devices into your computer, you have to check whether the problem gets resolved or not.
3. Run the audio troubleshooter
It is one of the best ways to troubleshoot the error. You can run an audio troubleshooter into your computer to fix the error. The Windows built-in audio troubleshooter is made to resolve the audio-related issues present in your computer.
Want to know how to run an audio troubleshooter? Below, we will show you the steps to do so.
- Right-click on the Windows start menu at the bottom left corner of your screen and select Settings.
- Click on the Update and settings and locate the Troubleshoot
- Now, you have to click on the Playing audio and select Run the troubleshooter.
- Follow the on-screen instructions to end the troubleshooting process.
The audio troubleshooter will automatically fix the issue if there is any issue found in your computer. After completing the troubleshooting process, you have to restart your computer and check whether the problem gets resolved or not.
4. Restart the audio device
You can also try to restart the audio device to resolve the audio renderer error. Follow the following steps to do so.
- Firstly, you have to press Windows key + R to open the run dialogue box and type msc in it.
- Click on the enter button and open the device manager.
- Now, you have to find and expand the sound, video and game controllers.
- Right-click on every audio adapter and select disable device.
- After some time, again right-click on each audio device and select enable device.
- Now, you have to restart your computer and check if the problem persists or not.
5. Uninstall the audio driver
Problematic audio drivers present on your computer can also be the reason behind causing audio renderer error. In this case, you have to uninstall them to resolve the issue. Follow the steps given below and try uninstalling these drivers.
- Press Windows Key + R to open the run dialogue box and type msc in the box.
- Click on Enter to open the device manager.
- Again, you have to find and expand the sound, video and game controllers and click on the audio adapter.
- You have to switch to the Driver tab in the pop-up window and click on uninstall device.
- Follow the on-screen process to complete the uninstallation process.
- After completing the uninstallation process, restart your computer and check if the error is again appearing.
6. Change the audio driver settings
Changing the audio driver settings can also fix the audio renderer error.
- Type device manager in the Windows search box at the bottom left corner of your screen.
- You have to double click on the audio inputs and outputs.
- You have to right-click on the audio device you are using and select properties.
- Choose the individual options to determine which one fixes the problem.
7. Correct the sample rate for both Windows and ASIO driver
This method is helpful for those people who are using Cubase for high-level audio editing.
- Click on the speaker icon at the bottom right corner of your screen and select sounds.
- Open the playback tab.
- You have to right-click on your audio device and choose properties.
- Now, you have to open the advanced tab and select the sample rate under the default format.
- Click on the ok
- Now, make the same changes to your ASIO driver.
- Restart your PC and check.
Wrapping up
So here we got the top seven solutions to Audio renderer error. If you are a Dell user, the error is found to be BIOS related. In this case, you can download a software update from the manufacturer’s website to fix the issue. If you are again facing a problem, feel free to ask us in the comment section.

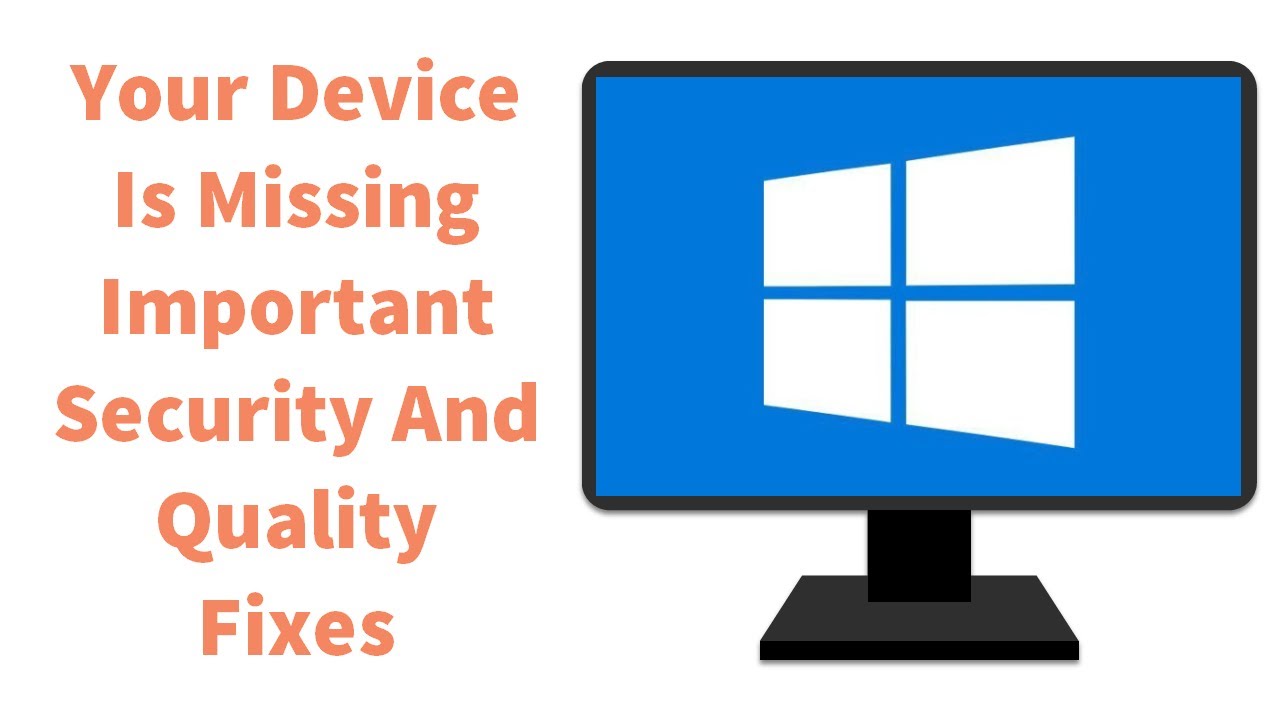
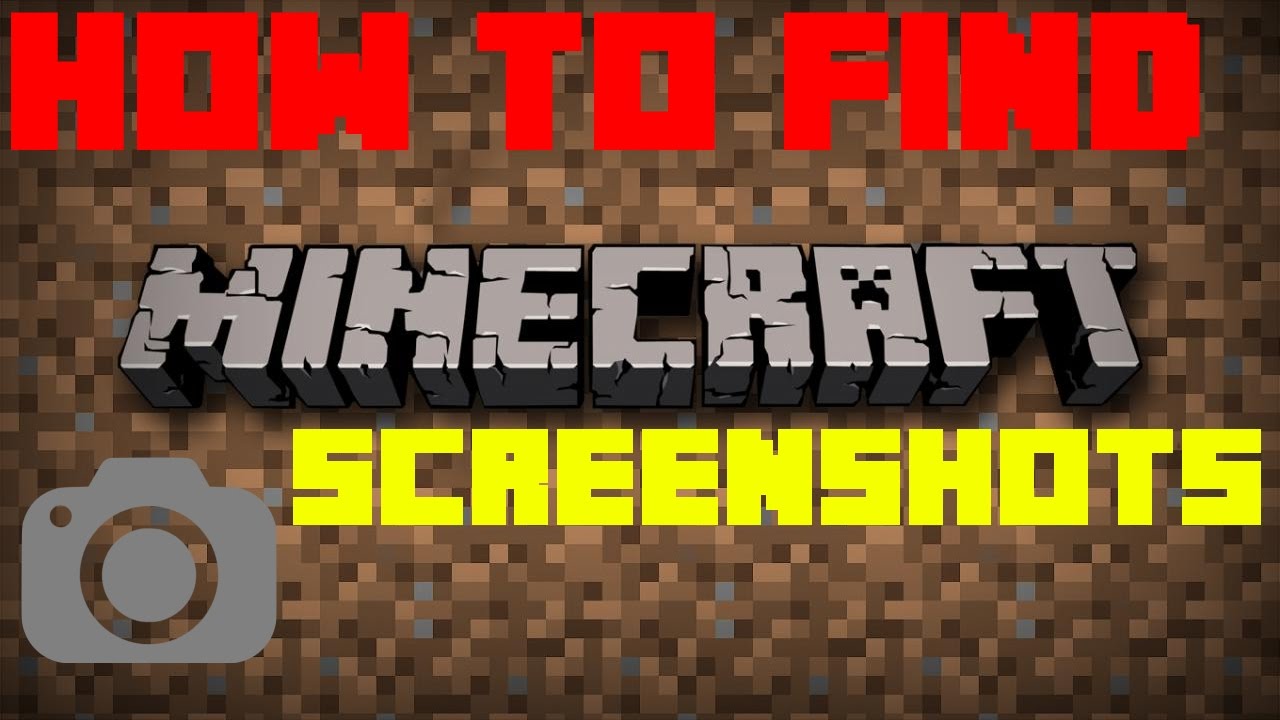
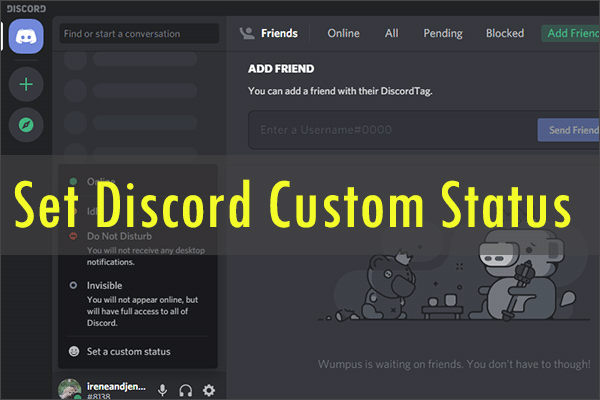
3m2h7
purchase modafinil sale buy generic provigil online oral provigil 200mg modafinil 200mg oral modafinil 100mg generic generic provigil provigil uk