You might face Twitch error 2000 while streaming on Twitch. It will prevent you from accessing the site and watching any stream, and it is an annoying error that appears in the chat section of Twitch.
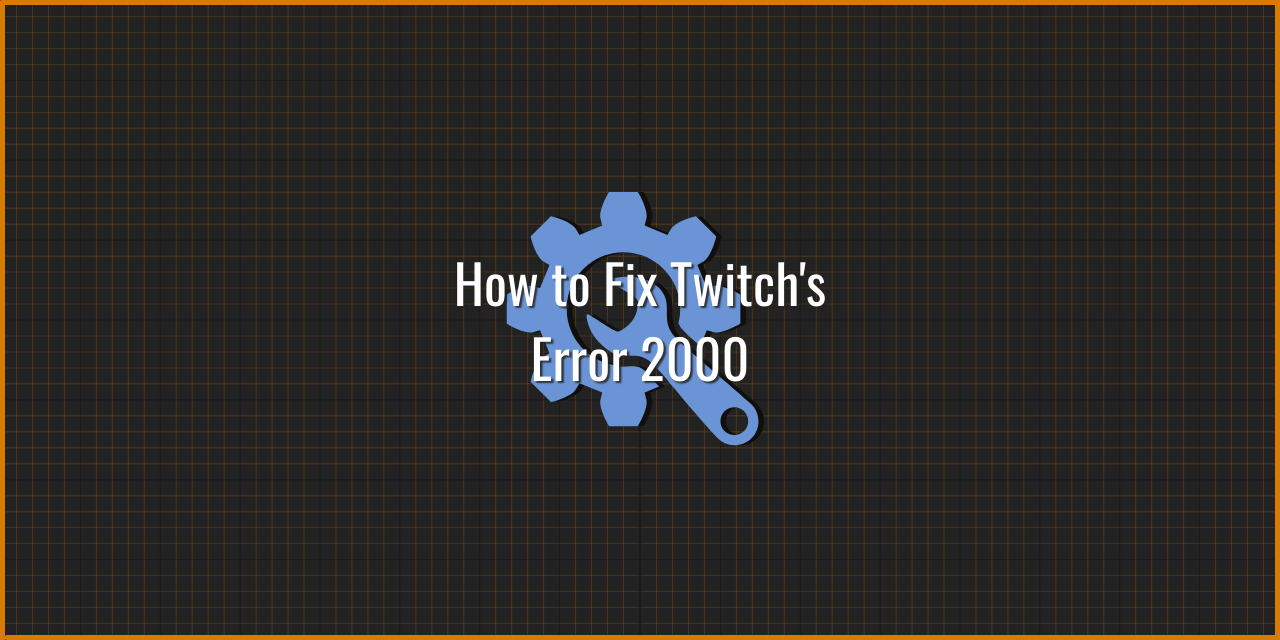
However, there could be several reasons for causing the issue and fixes as well. The most common reason behind the problem is broken Twitch.tv servers or improper browser configuration. This article will show you some simple and easy ways to resolve Twitch error 2000 efficiently.
What do you mean by Twitch error 2000
A network-related problem that prevents you from accessing the streaming site and making chats & streams inaccessible is the Twitch error 2000. However, there is precisely no clear reason behind causing the issue. By the way, we will show you some of the reasons behind this.
Reasons behind causing this error
As I mentioned before, the broken Twitch.tv servers is the reason behind causing the problem. If your problem is not related to the servers, it has to be something with your browser.
The sheer abundance of browsing cookies on your computer is another most common cause of the problem. You can delete all these cookies to resolve this issue. Moreover, the antivirus you are using can also block all Twitch links.
Keep reading this article to explore the solutions to this problem.
6 Solutions to resolve Twitch error 2000
Here are the solutions with a step-by-step guide to solving this problem.
1. Delete your Browser cookies
Deleting your Browser cookies is one of the easiest ways to solve the problem. Below, we will show you the steps for how to delete browser cookies on Google Chrome and Firefox.
Google Chrome:
- If you want to clear browser data, launch Google Chrome and click on the three-dot icon on the top right corner of your screen.
- Click on the More tools and select the Clear browsing data
- You have to choose The beginning of time setting and select what type of data you want to delete to remove everything.
- On the other hand, to clear cache and cookies, you must again click on the three-dot icon and select the Settings
- You have to scroll down and click on the Advance settings
- Go to the content settings section and find Cookies.
- Click on the cookies to delete all of them.
That’s it! Now, you have to restart your computer and check whether the error still appears or not.
Mozilla Firefox:
- Open Mozilla Firefox and click on the library-like button at the top right corner of your screen.
- Now, you have to navigate to the History and click on Clear recent history.
- Select Everything under the time range to clear settings by clicking the arrow button.
- You can also click on the details to see where you can see what will be deleted.
Whenever you select the clear history option, it will not be the same as the other browsers, and it will include all types of browsing data.
- Before clicking on the clear now button, we will recommend you choose the cookies.
- After the completion of the process, and then restart your computer.
2. Make an exception for Twitch in your Antivirus
For some reason, your antivirus may be preventing you from streaming on Twitch. In this case, you may need an exception for this streaming platform in your antivirus.
Here, we will walk through some simple steps for making an exception for Twitch in your antivirus.
- Open the antivirus and locate the exception settings of your antivirus.
- The location of the exception settings will be different for every antivirus tool. However, you can find it easily.
Below, we will show you the guidelines for finding the exception settings for different antivirus.
- For Avast, you have to go to Home, Settings, general and then exclusions to locate the settings.
- On the other hand, for AVG, you can locate these settings in the home, settings, components, web shield and then Exceptions.
- For Kaspersky, you have to visit home, settings, additional, Threats and exclusions, exclusions, specify trusted applications and then add.
3. Disable ad blockers and browser extension
Extensions like Ad-blockers can also be the cause of this problem. It will cause conflicts between your connection and the website, and these extensions dispute the structure of how the website loads and results in an unwanted error.
Therefore, it is better to disable the ad-blockers and other possible extensions to get rid of this issue.
4. Use another website
It says that the Twitch error 2000 occurs mainly in Google Chrome. So you can use another browser like Mozilla Firefox, Microsoft Edge and Safari to eliminate these issues.
5. Bad network connection
Sometimes, the problem might be with your network connection. So if you are using a modem, you can restart it or reconnect and try streaming on Twitch. On the other hand, if you are using a router, you have to restart your router and try using Twitch.
Or, if you are using your mobile phone network, you have to reconnect your network and check if the problem persists or not.
6. Disable the HTML 5 player
HTML 5 player will enable videos to be played directly from your web page without using a separate video player. However, it will add some basic functionalities to your webpage. But it is also the reason behind causing the issue.
That is why you have to disable the HTML 5 player. To do this, you have to visit the home page of Twitch and play a video. Now, click on the settings icon and select advance settings and disable HTML 5 player.
Wrapping up
We hope the solutions given above in the article will help you get rid of Twitch error 2000. If any of the above solutions do not work, it is better to download the official app from the website to get uninterrupted streaming on Twitch.


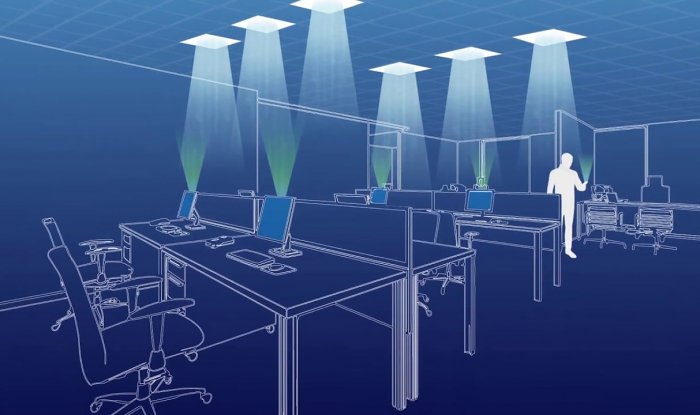

Leave a Reply