Are you often facing the problem of your computer getting slow? If yes, you must try to open the task manager and see a weird program named CTF.exe running. However, it is a type of CTF loader error that can be frustrating. But this error can be removed with some troubleshooting ideas.
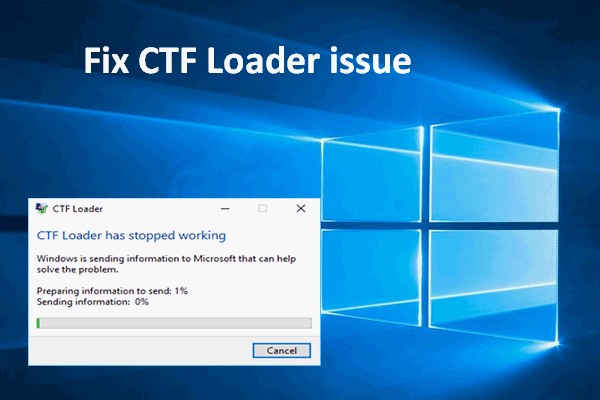
Now, you must be wondering what this unknown program is and why it is running on your computer. You must be confused whether it is a malware or virus that causes your computer to slow down. But chill for a moment and concentrate on this article to get every bit of information regarding the CTF loader. Moreover, we will also show you how to resolve the issues related to this program.
What do you mean by CTF loader?
Collaborative Translation Framework is a Windows 10 background process that will help you manage and support Task manager. Also, this process runs by the name ctfmon.exe, and it delivers various text supports such as speech recognition, keyboard translation etc.
You can switch between diverse input languages with the help of this program. However, the process is not harmful sometimes. But it can create some big troubles like slowing down your computer performance or high CPU usage.
If you are also facing these issues due to this program, you must read this article till the end.
Some common issues related to it
- Slow and unresponsive computer system
- Exe crashes
- High CPU usage.
The reason behind causing the CTF loader errors
Many reasons can be behind causing the issues.
- Malware infection
- Windows 10 update
- Corrupt language packs.
Is CTF loader malware or virus?
There is no sign of any malware or infection connected to it, and it runs like a legitimate Windows file. However, there are some possibilities that some threat actors do create malware with similar names.
How to resolve CTF loader related issues?
If you face performance or high RAM usage error due to this program, you can perform these troubleshooting tips to resolve all the issues.
1. Scan your computer for malware
Malicious files and malware infections are the most common things causing the most Windows 10 problems. Hence, the first and foremost thing you have to do is scan your computer.
Scanning will detect all these malicious files present in your computer and remove all kinds of viruses that might cause the issue. However, you can use a standalone anti-virus utility with real-time protection, USB protection and many more.
On the other hand, you can also use an Advanced system optimizer to quickly detect and remove malware, spyware, and other infections.
2. Remove CTFMON.EXE in Windows 10
Remember that disabling the CTF loader might disrupt Microsoft Office processes and cause them to crash. So if you are ok with this, you can use this method without wasting any time.
- You have to press Windows key + R to open the Run dialogue box and type services.
- Click on the ok button and find Touch keyboard and Handwriting Panel service under the service window.
- Right-click on the Touch Keyboard and Handwriting Panel service and select properties.
- Click on the downward arrow and select Disable under the Startup type.
- Press Apply and click on the OK
3. Update your Windows
- Press Windows key + I and click on the Update and security
- Click on the Windows update and select Check for updates.
Now, let the computer check all the available updates. If there is any update available, it will get downloaded automatically.
- After completing the installation process, restart your PC and check whether you are facing the problem or not.
4. Restore your Windows machine
- You have to type the Control panel in the Windows search bar at the bottom left corner of your screen.
- Double click on the control panel to open it.
- Type Recovery in the search box of the control panel and press Enter.
- Click on the Open system restore.
After doing this, a new window will appear on your screen.
- Click on the Next button on the opened window and follow the on-screen prompts.
- Choose the recommended restore point and click on Scan for affected programs.
- Lastly, you have to click on the Close button to finish the process.
5. Use Task Scheduler to control the CTF loader setup
- You have to press Windows key + R to open the run dialogue box and enter msc.
- Click on the enter button and select Task Scheduler Library to unhide services.
- Click on Microsoft and select Windows.
- Now, you have to choose TextServicesFramework and click on the MSCTFMonitor in the right panel.
- Click on the Disable button and restart your computer.
Wrapping up
That’s it! You can use the techniques explained above in the article to quickly fix the issues related to the CTF loader on Windows 10. However, if you are still facing the same problem, contact us; we are always there to help you.


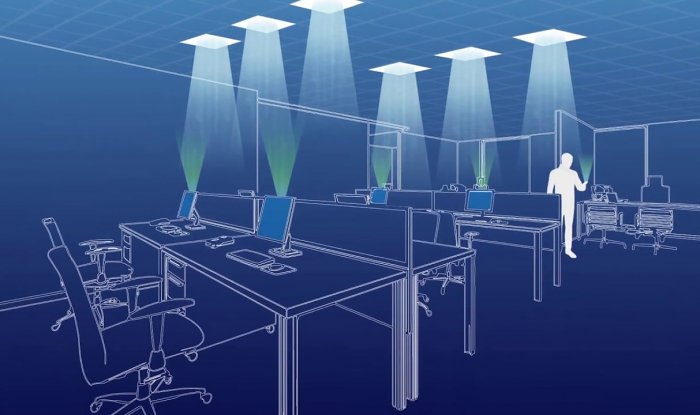

Leave a Reply